カルテメーカー設定
カルテメーカーとオンライン資格確認連携App(OqsComApp)とを接続するための設定を解説します。
前準備
オンライン資格確認連携App(OqsComApp)がインストール済みであること。
共有フォルダ:「face」、「req」、「res」フォルダが準備済みであること。
設定を開く
環境設定を開きます。
Mac:
「カルテメーカー」メニュー→環境設定→オンライン資格確認
Win:
「ファイル」メニュー→設定→オンライン資格確認
サーバーでの設定
サーバーでは次の項目を設定します。
オンライン資格確認:
オンライン資格確認処理を有効にするには「稼働」をチェックします。
*オンライン資格確認のライセンスがない場合は、非アクティブになりチェックできません。ご利用の場合にはライセンスをご請求ください。
実行マシン
オンライン資格確認端末と通信を行うコンピュータを指定します。サーバー/クライアントどちらでもかまいません。Mac、Winもどちらでも大丈夫です。
実行マシン名:実行マシンの名前をいれます。名前は実行マシンの設定の「通信」ページで確認できます。
識別コード:実行マシンの識別コード(英小文字4文字)をいれます。同じく実行マシンの設定の「通信」ページで確認できます。
受付マシン名:
受付のコンピュータの名前を設定します。受付用として指定している端末がない場合は、上記の実行マシン名を設定します
来院時資格確認:
「来院」ボタンを押して入力を開始する時に自動的にオンライン資格確認を実施して検証する場合は、「実施」をチェックします。
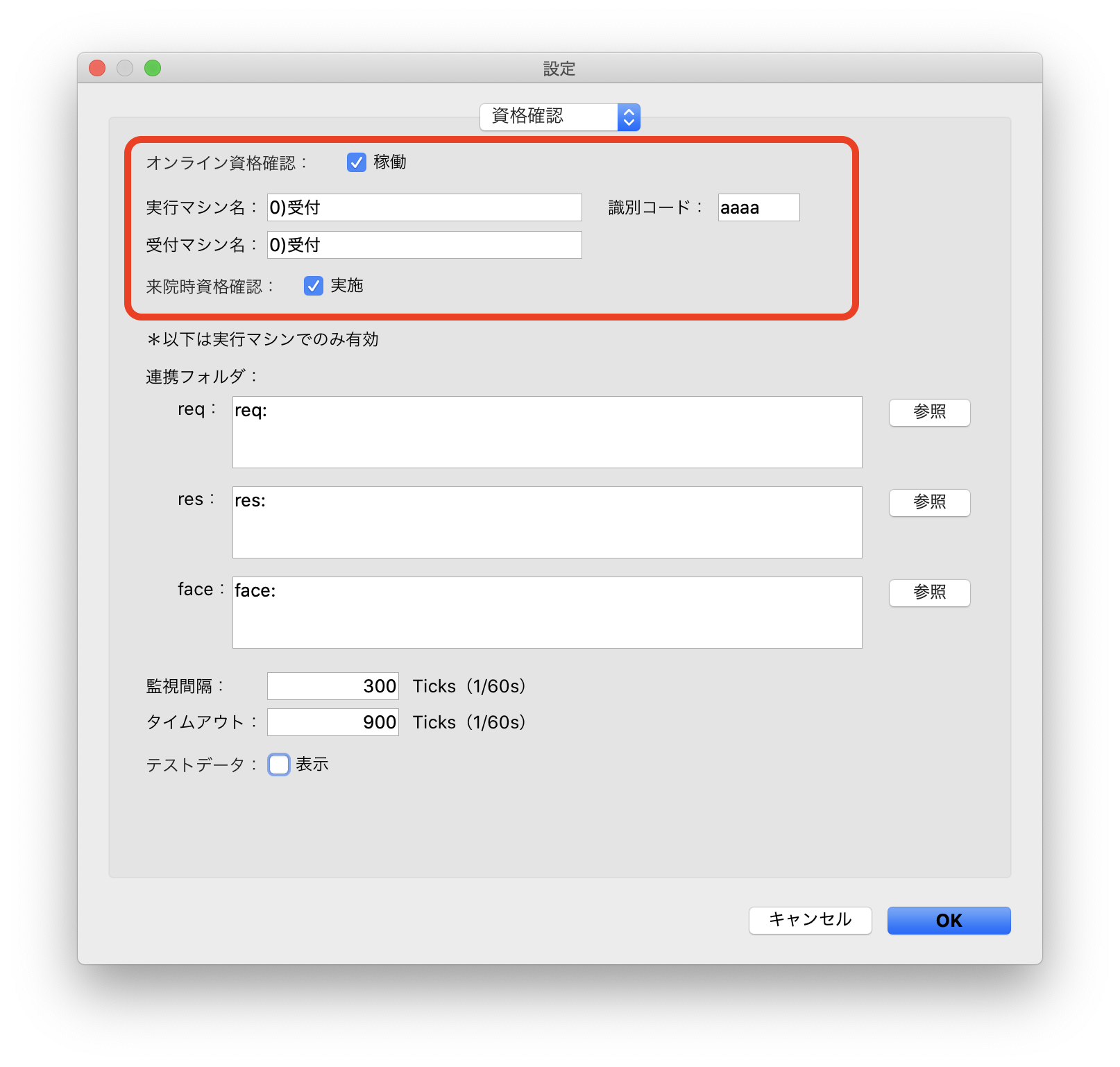
実行マシンでの設定
実行マシン(オンライン資格確認端末と通信するマシン)では以下の項目を設定します。
連携フォルダ:
オンライン資格確認端末の3つの共有フォルダ(face、req、res)の実行マシンから見たパスを入力します。
マウント済みであれば「参照」ボタンを押してファイル選択ダイアログを表示させてマウントされた共有フォルダを選択します。
パスを直接入力してもかまいません。
共有フォルダまでのパスについて
実行マシンがMacの場合
Macの場合、共有フォルダはボリュームとしてマウントされます。「req:」「res:」「face:」のようにボリュームとしてのパスを設定してください。
起動時に自動的にマウントされるようにユーザーの起動項目にこれらのボリュームを登録しておくといいでしょう。
実行マシンWinの場合
「¥¥MyConputer¥res¥」のように「¥¥」と「¥」の間にオンライン資格確認端末のコンピュータ名をいれてください。
また「¥¥192.168.1.99¥res¥」のようにIPアドレスを指定することもできます。この場合、オンライン資格確認端末のIPアドレスアは固定IPアドレスである必要があります。
監視間隔:
マイナンバーカード読み取り結果ファイルや資格確認の結果ファイルが存在するかどうかを確認する間隔時間を設定します。単位は1/60秒ですので、60で1秒です。デフォルトは300(5秒)ごとにfaceフォルダとresフォルダを読んでファイルの有無を確認します。
タイムアウト:
資格確認の要求ファイルを書き込んでから、結果ファイルが戻ってくるまでの最大待ち時間(タイムアウト時間)を設定します。単位は同じく1/60秒です。デフォルトは900(15秒)ですが、ネットワークの速度等の関係で頻繁にタイムアウトしてしまうようでしたら30秒、45秒と長めに設定してください。
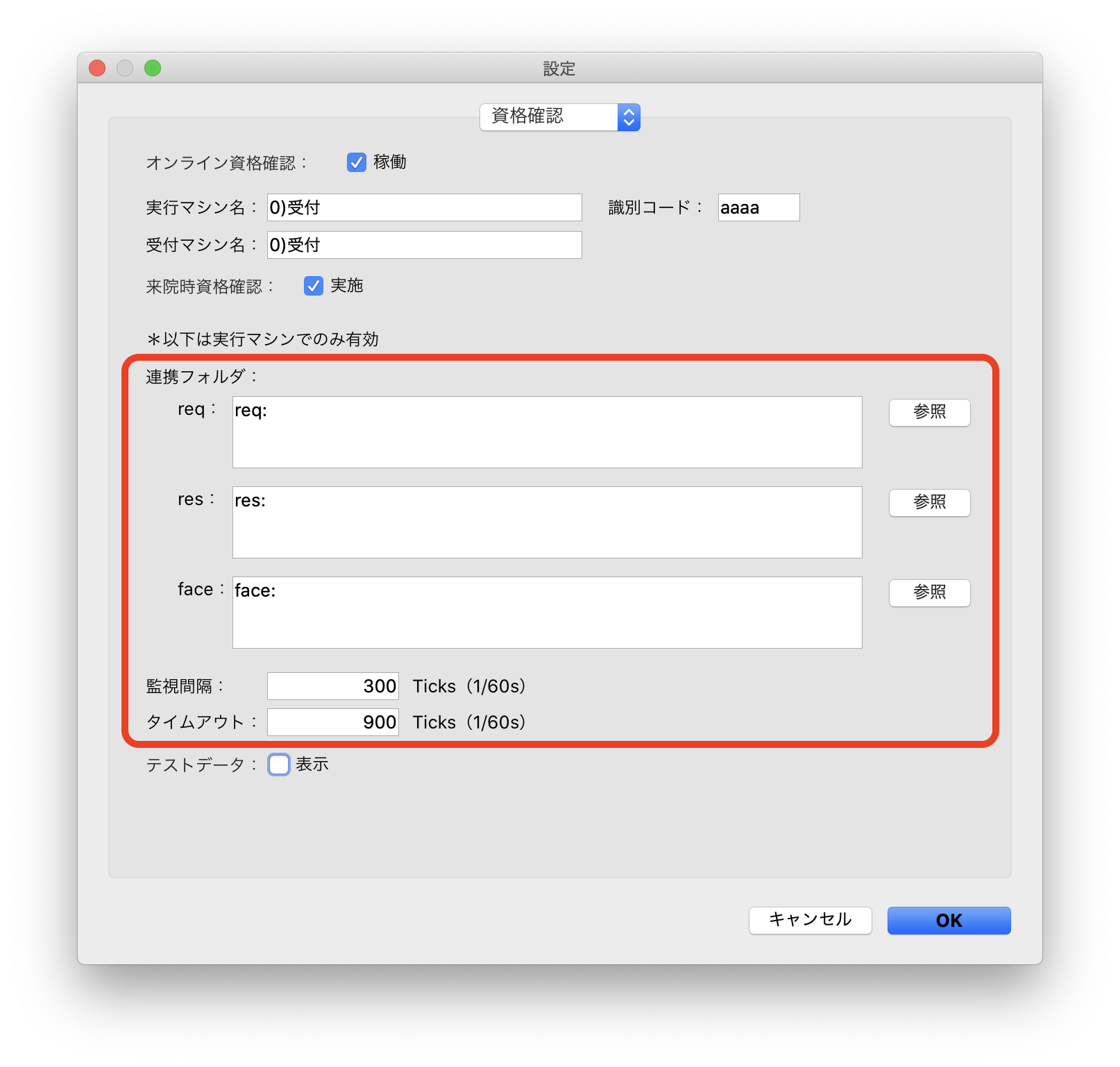
その他
テストデータ:
「表示」をチェックすると、頭書の資格確認ボタンを押した時に表示されるダイアログにプルダウンメニューが追加されます。このプルダウンメニューには接続試験環境で提供されるテストデータが登録されています。メニューを選択するとそのデータがダイアログに入力されます。
チェックした端末でのみ表示されます。