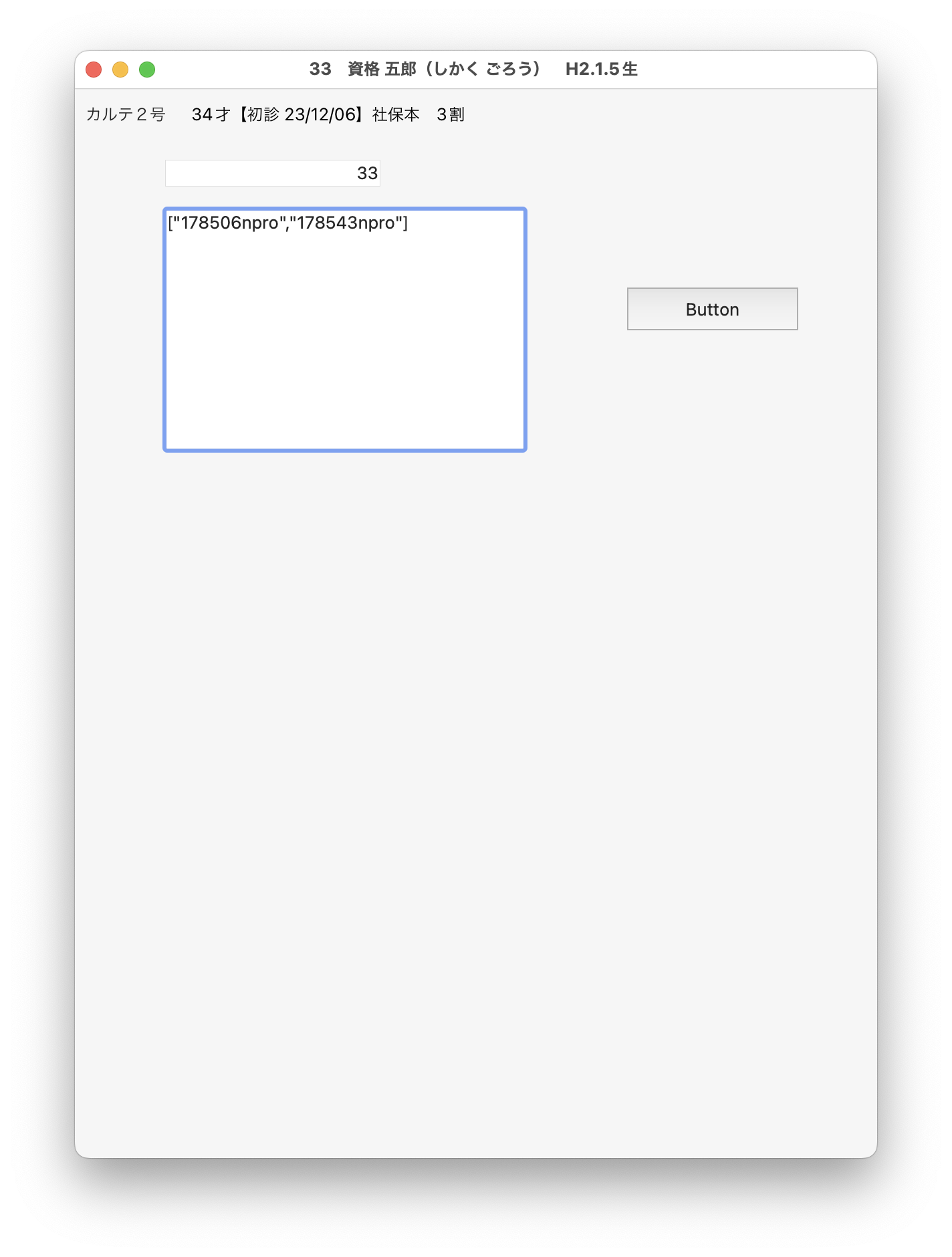iPad版の設定
iPadでカルテメーカーを使うための設定方法を解説します。
iPad機能の仕組み
iPad版のカルテメーカーは、親機をwebサーバーとしたwebアプリケーションとして実装されています。
カルテメーカーのサーバーでもクライアントでもどちらでも親機にできます。複数のコンピュータを同時に親機とすることもできます。親機には複数のiPadを接続して使うことができます。
親機には、接続するiPadごとにアカウントを作ります。
iPadは標準のSafariで接続します。iPadのwebクリップを使うことで通常のアプリと同じような感覚で利用できます。
接続されたiPadは、親機をリモートやミラーリングをして操作するのではなく、それぞれが独立した端末として動作します。
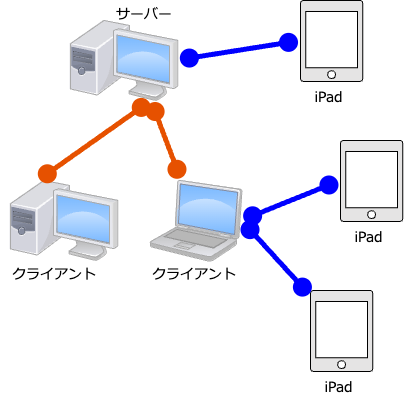
親機の設定
iPadを接続するコンピュータ(親機)で操作します。
Mac:「カルテメーカー」メニュー → 環境設定
Win:「ファイル」メニュー → 設定
「iPad」ページを開きます。
iPad連携の
稼働をチェック
新方式をチェック
待機プロセス数、ポートはデフォルトのままにしておきます。
一番下に表示されたURLをsafariに入れると接続できます。
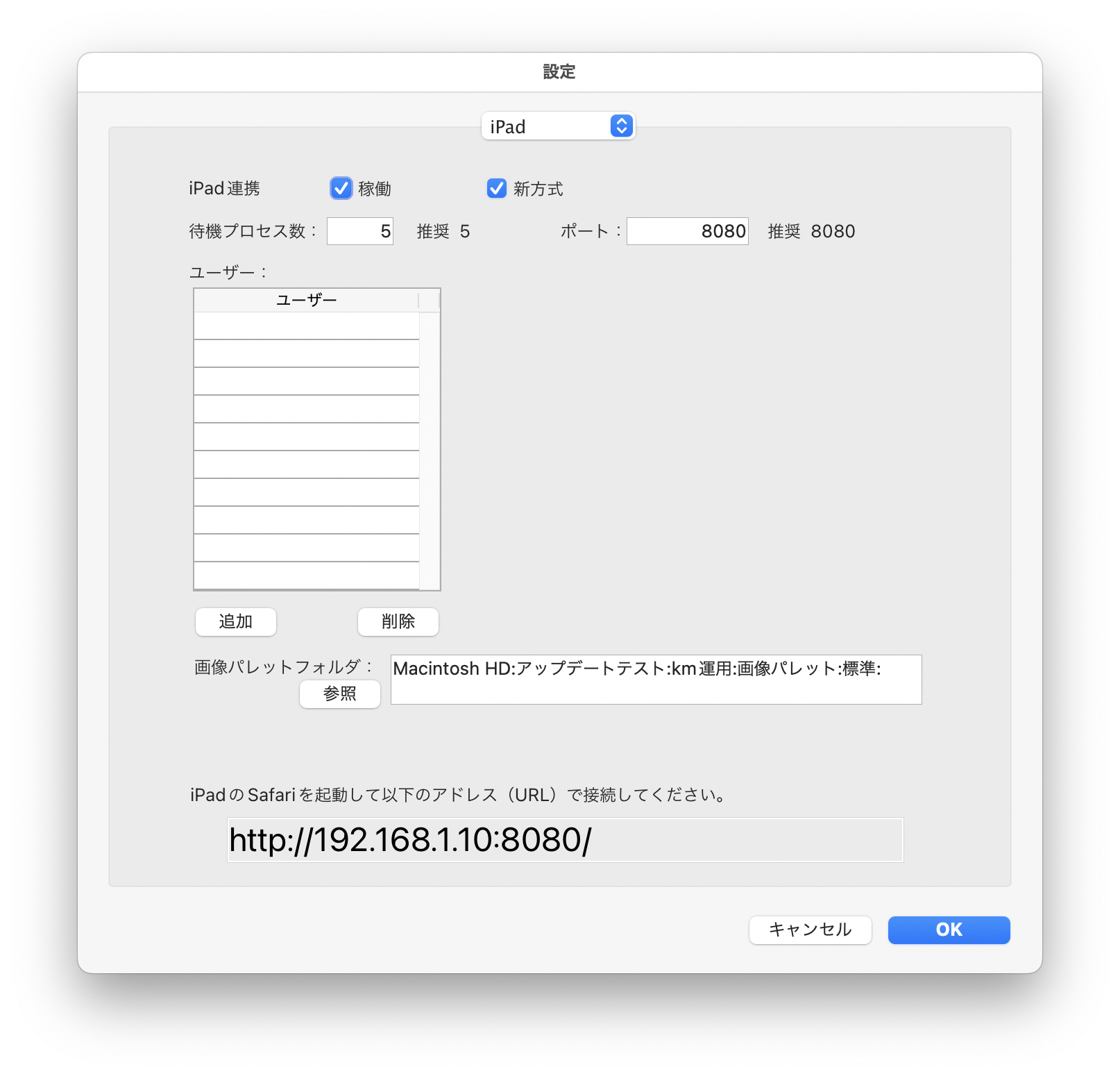
アカウント(ユーザ)の追加
アカウント(ユーザー)を追加します。
ユーザーリストの下の「追加」ボタンを押します。
ユーザー名を半角英数字でいれます。
パスワードも半角英数字です。
確認には同じパスワードをいれます。
「登録」ボタンを押すと、ユーザーが追加されます。
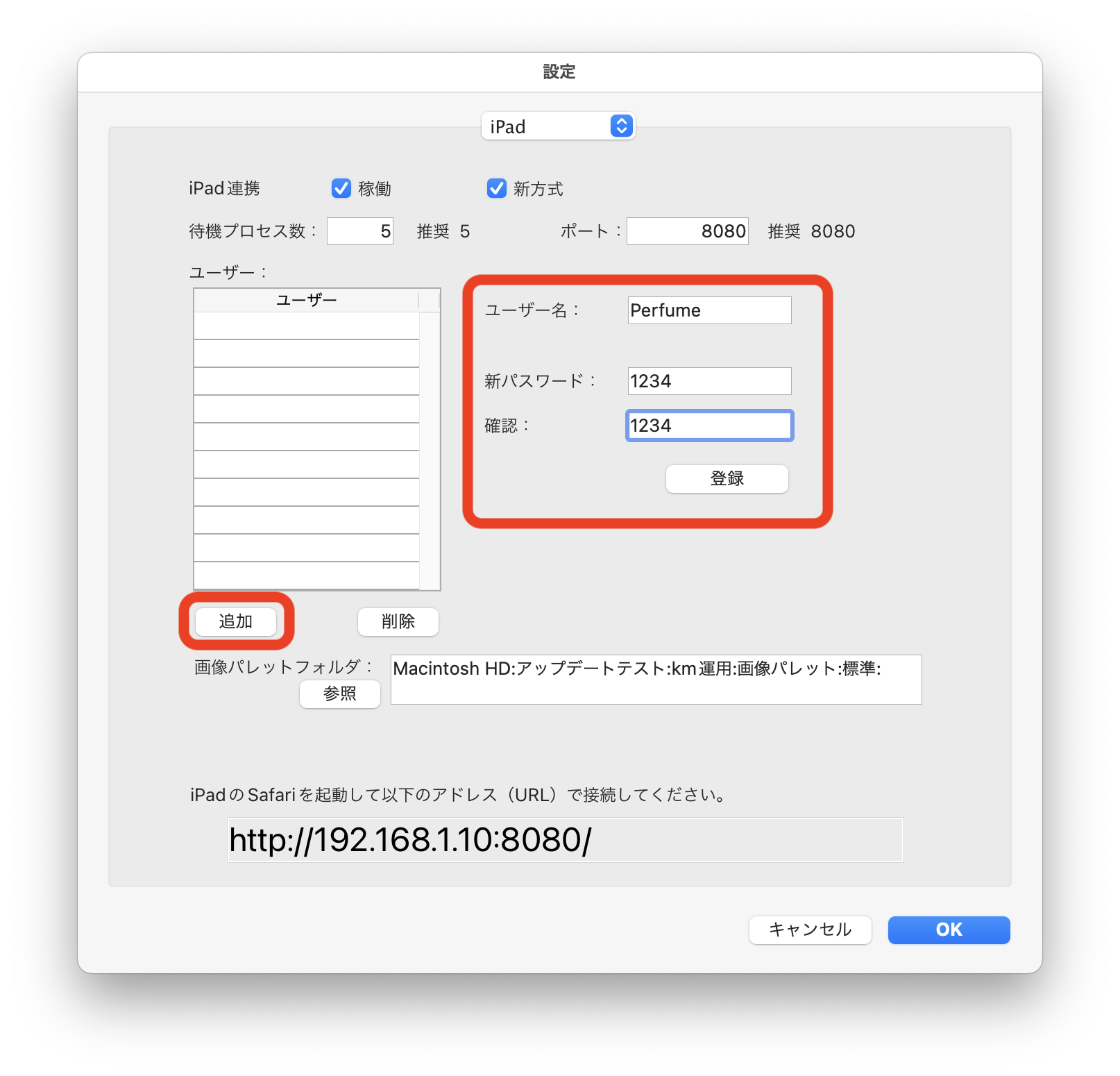
パスワードの変更
パスワードを変更するには
変更するユーザーをリストからクリックして選択し
ユーザー名横のプルダウンメニューから「パスワード」を選択。
パスワード変更画面になるので、
「旧パスワード」に現在使っているパスワードを入力
「新パスワード」「確認」に新しいパスワードを入力
「変更」ボタンで更新。
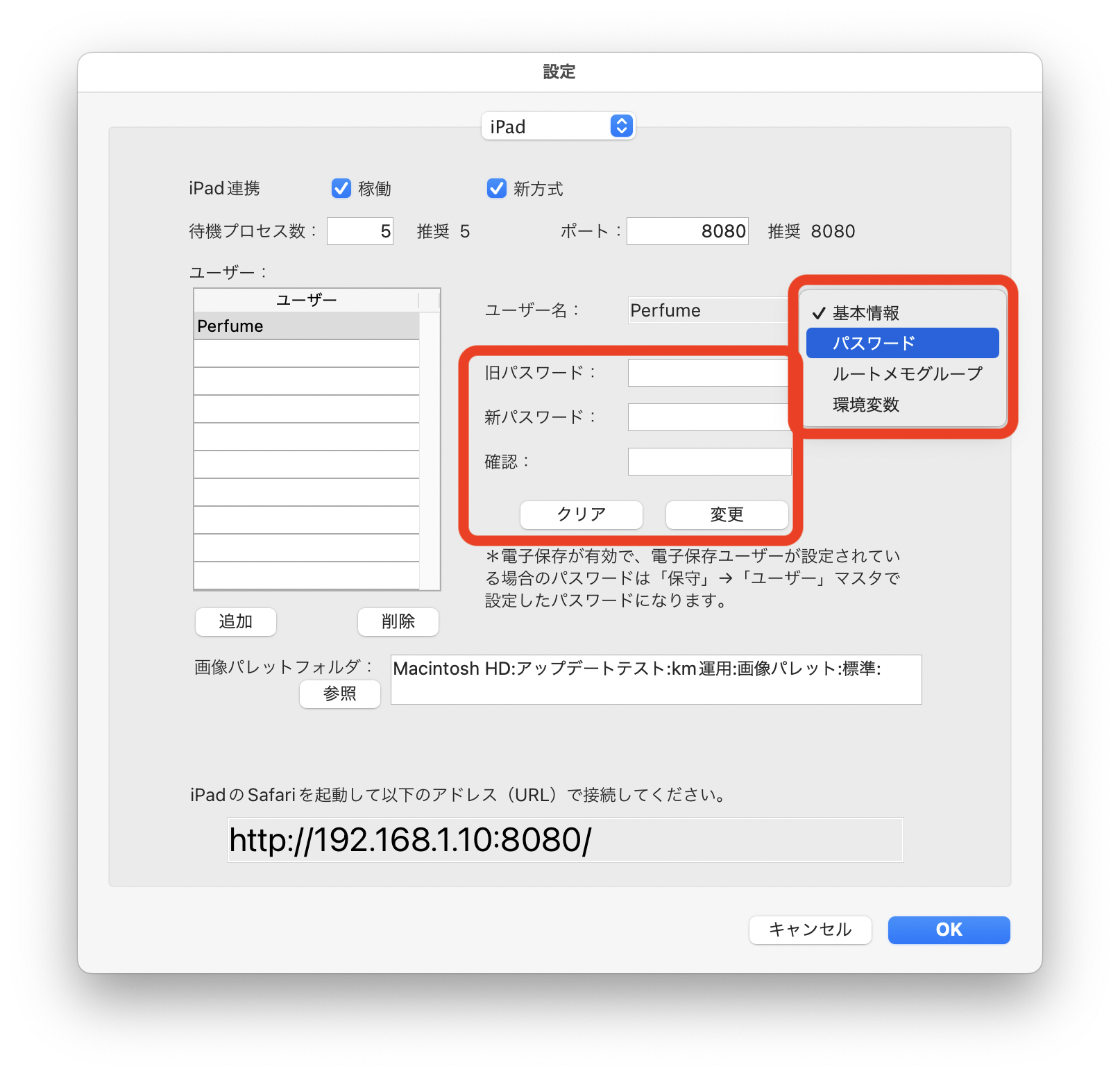
電子保存モードの場合
電子保存モードになっている場合は、iPadのアカウントを電子保存のユーザーに紐付ける必要があります。
アカウントごとに違うユーザーを紐付けることも、複数のアカウントに一つのユーザーを紐付けることも可能です。
紐付けるアカウントをリストから選択します。
最初の画面(基本情報)の画面で電子保存のユーザーのIDを入力します。
「保存」を押します。
紐付けた場合、パスワードは電子保存のユーザーに設定したパスワードになります。
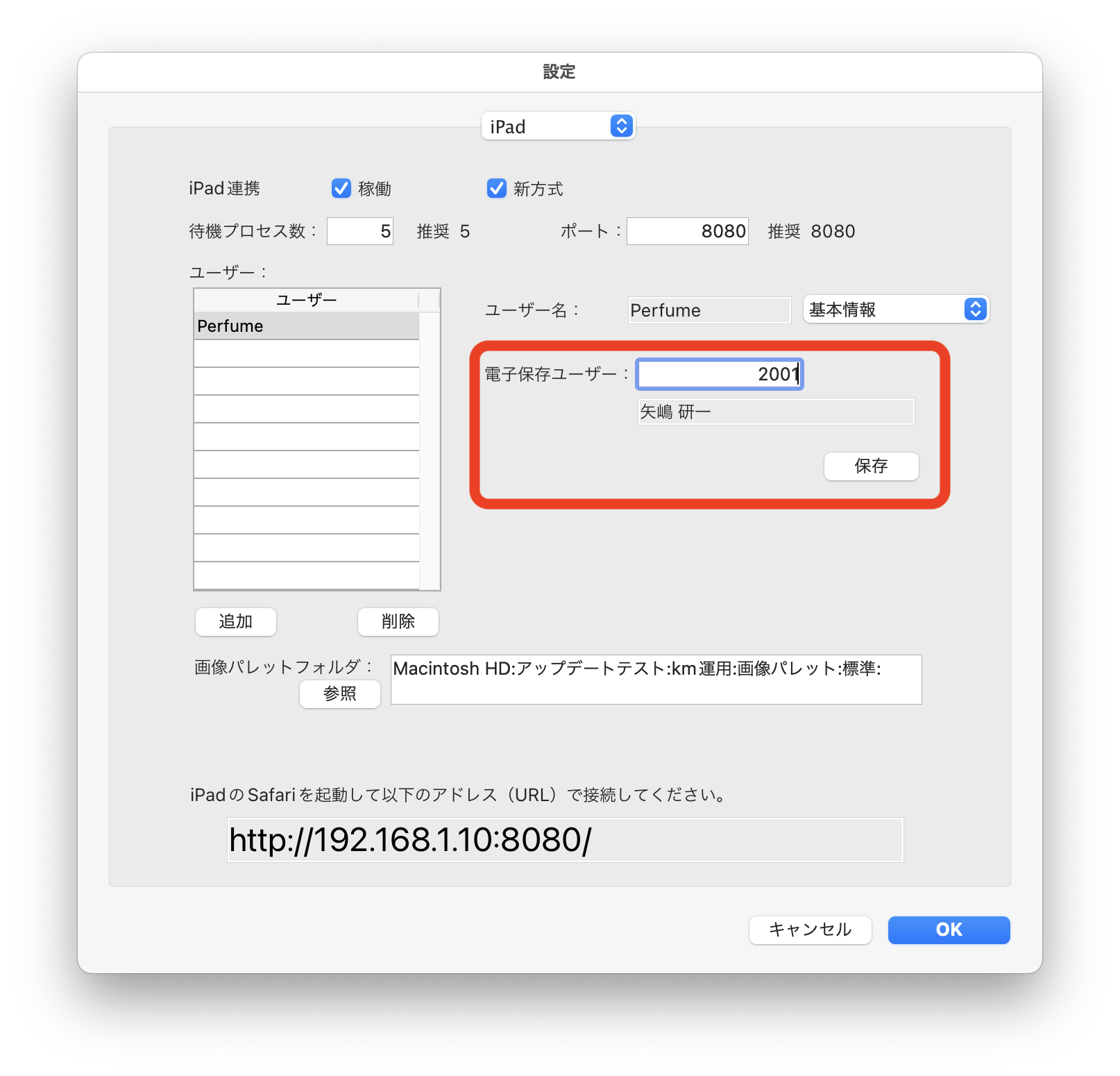
電子保存ユーザーのIDは
「ファイル」メニュー → 総合情報
リストから「保守」
「マスタ」メニュー → ユーザー
で確認できます。
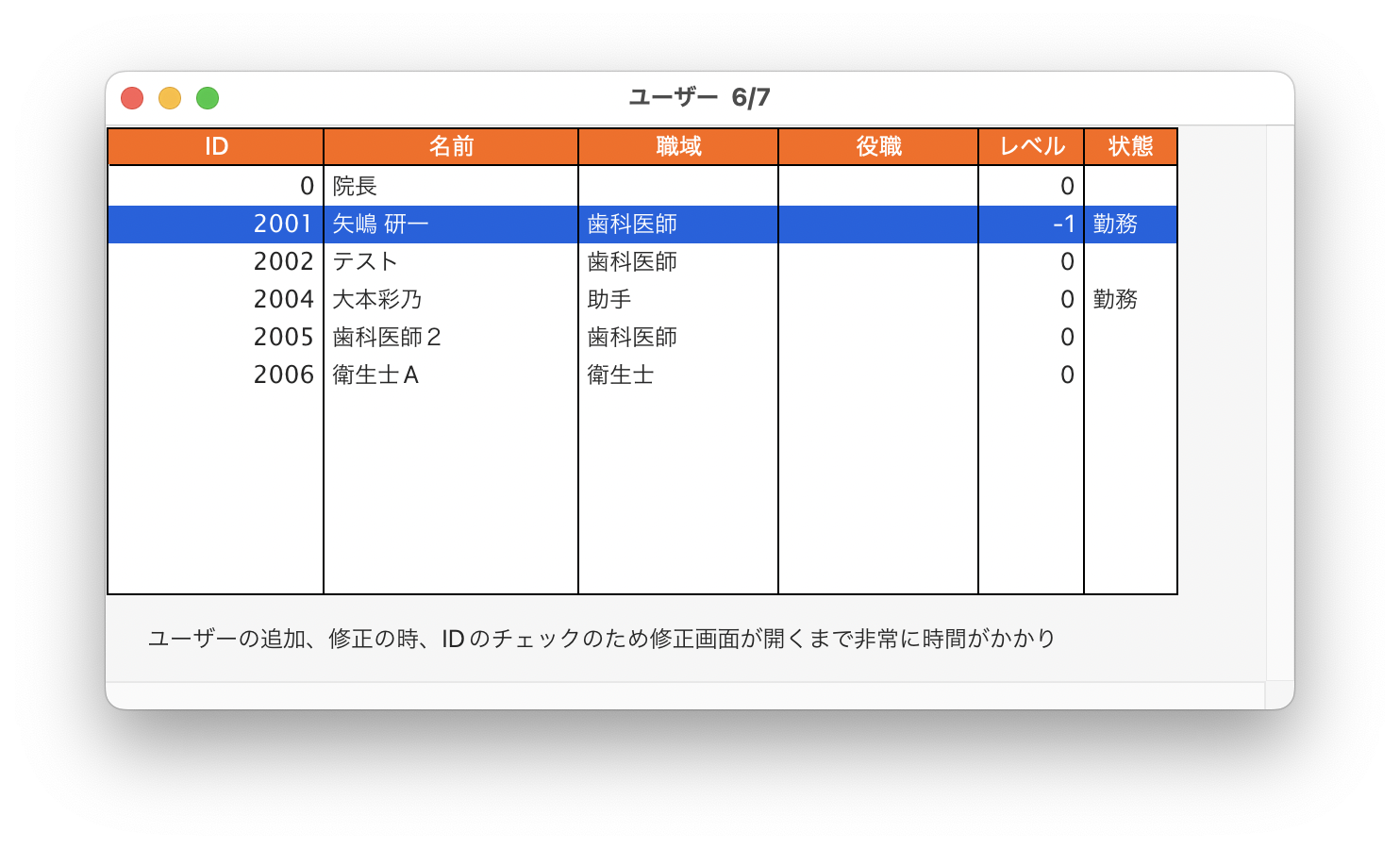
iPadでの操作
アカウントの追加をしたら、接続するURLをメモした後、カルテメーカーを再起動してください。
iPadを起動し、Safariを起動します。
検索ボックスの中に、メモしたURL(例 http://192.168.1.5:8080/)をいれます。
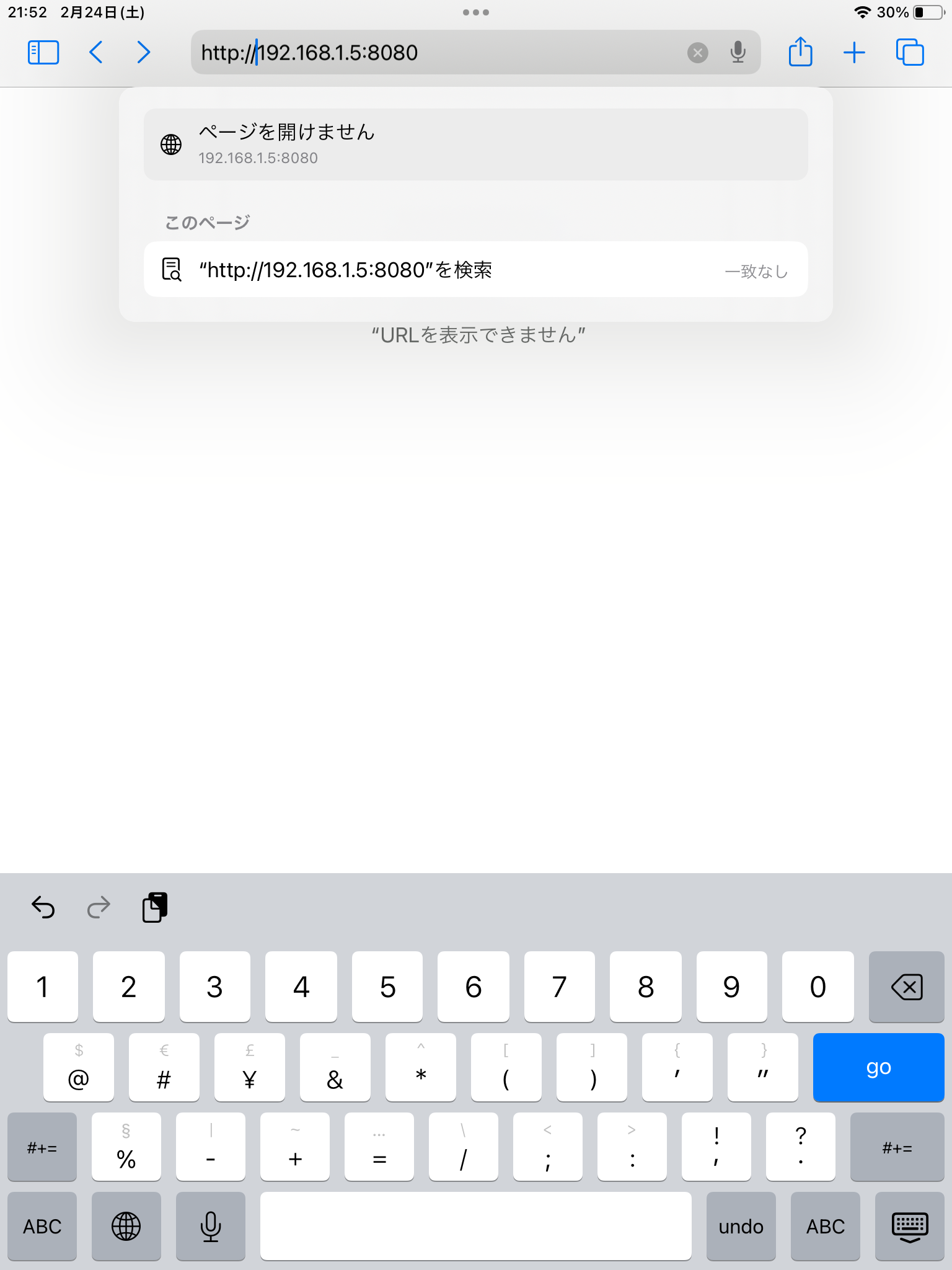
Goボタン押すと、ログイン画面になりますので、先ほど追加したアカウント(ユーザー)名とパスワードをいれます。
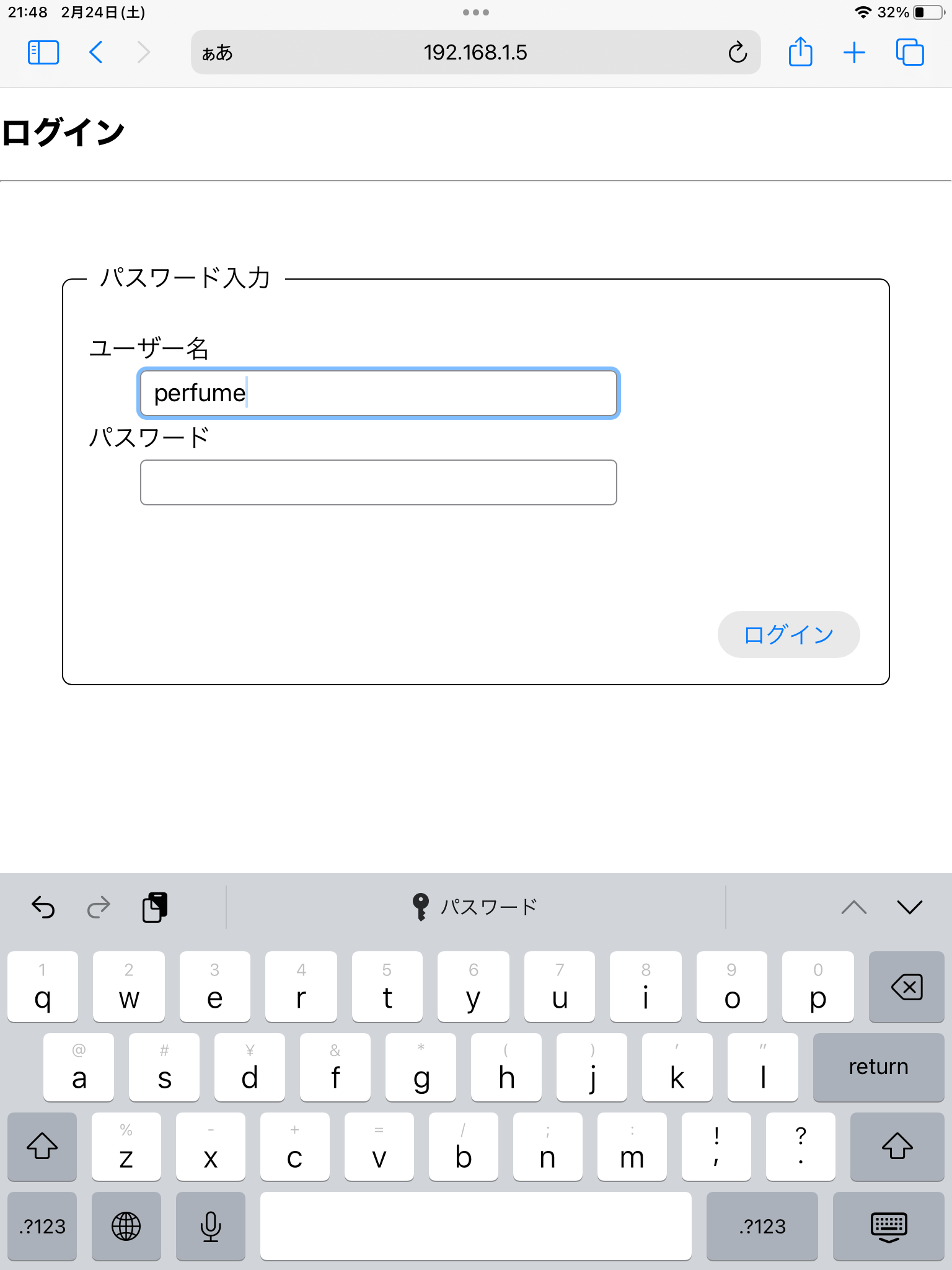
ログインに成功するとホーム画面になります。
「スタート」ボタンでカルテメーカーを始めます。
「ログアウト」ボタンで先ほどのログイン画面に戻ります。
なお、Safariの「戻る <」「進む >」は使わないようにしてください。使っても画面は変わりませんし、場合によっては正しく動作しなくなります。
リロード🔄は有効です。動作がおかしくなった時はリロードしてみてください。
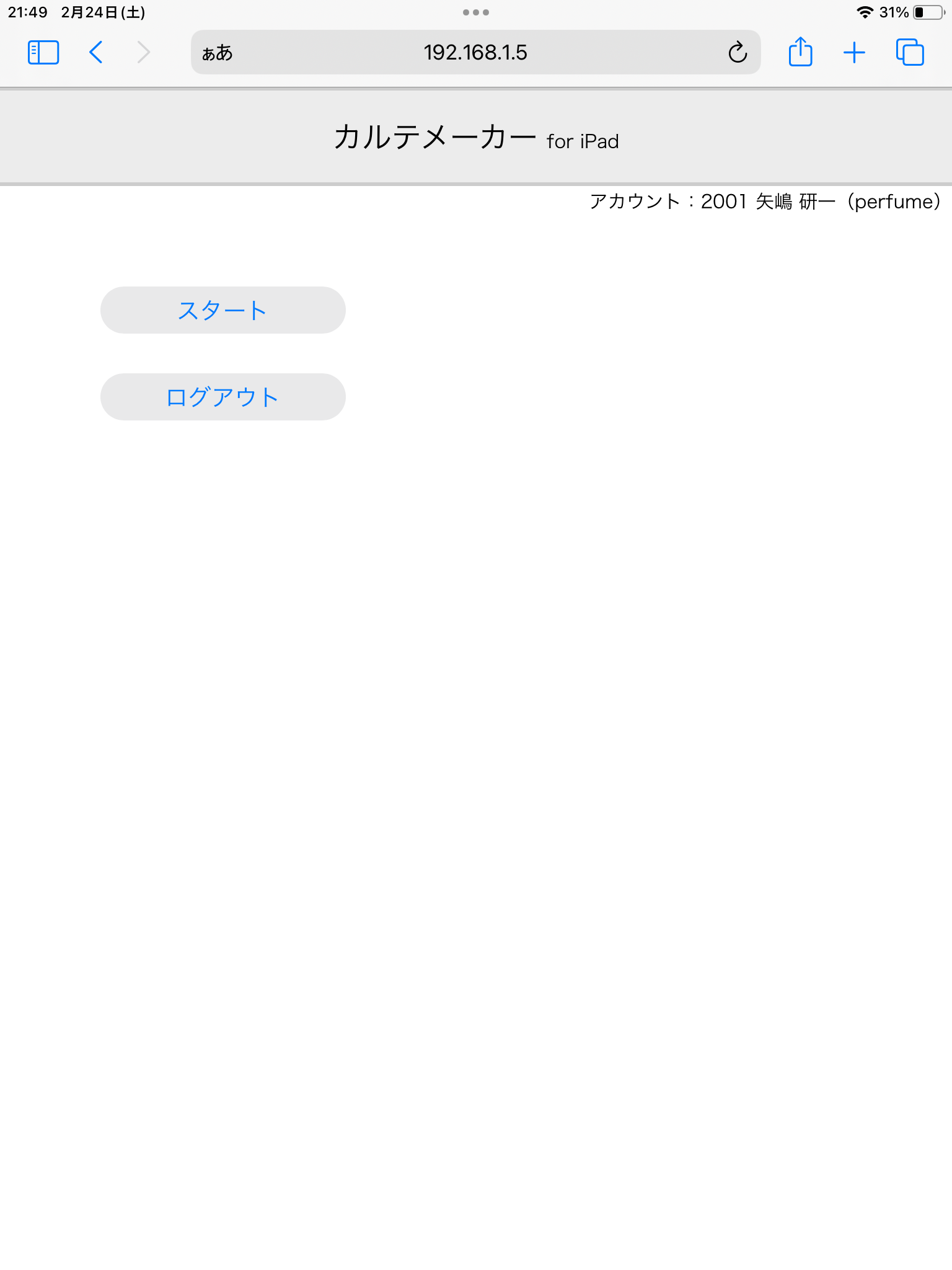
スタートを押すと2号カルテ画面になります。
最初に表示されるのは、母艦で開いていたカルテになります。
画面の左右のバーに、ツールバーと同じボタンが配置されていますので、これを押して操作します。
基本的な操作は、カルテメーカー本体と同じです。
終了する際には「ホーム」ボタンを押し、先ほどのホーム画面に戻ってから「ログアウト」ボタンを押してログアウトしてください。
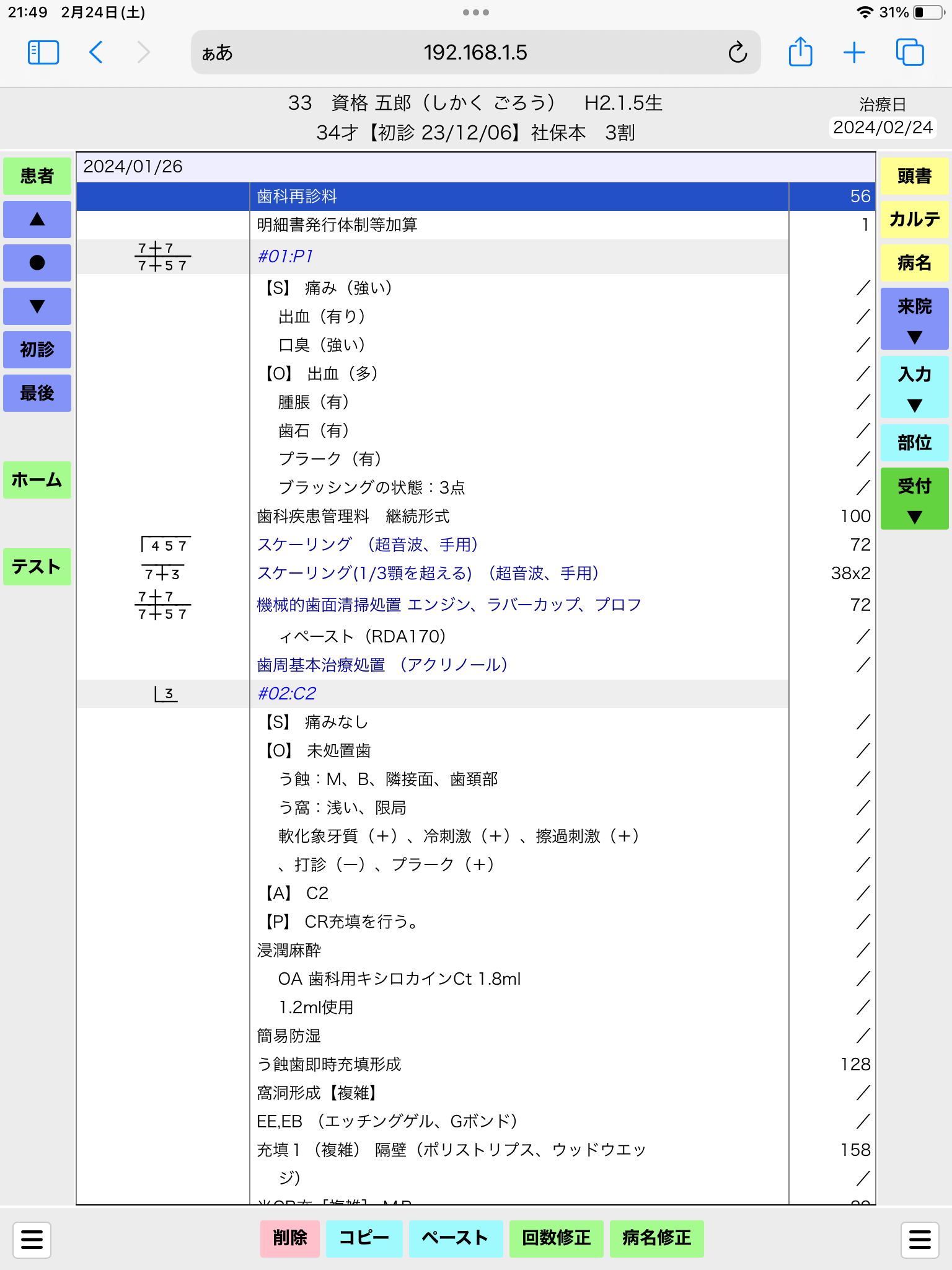
ホーム画面をブックマークあるいはお気に入りに追加しておくと便利でしょう。
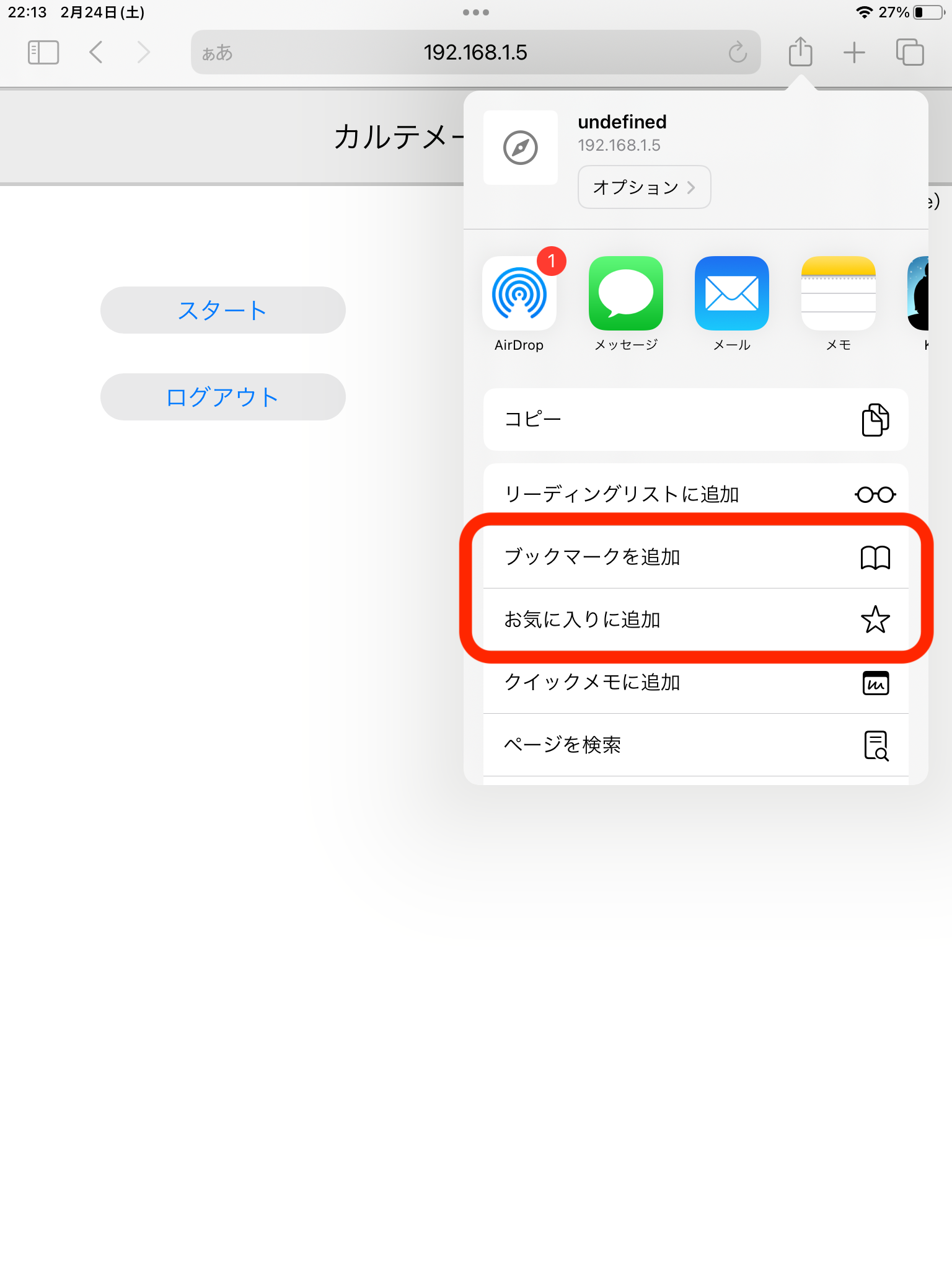
webクリップに登録
webクリップとして登録すると通常のアプリと同じ操作感覚で使えるようになります。画面も少し広く使えるようになりますのでお勧めです。
webクリップに追加は、ブックマークへの追加と同じアイコンから「ホーム画面に追加」を選びます。
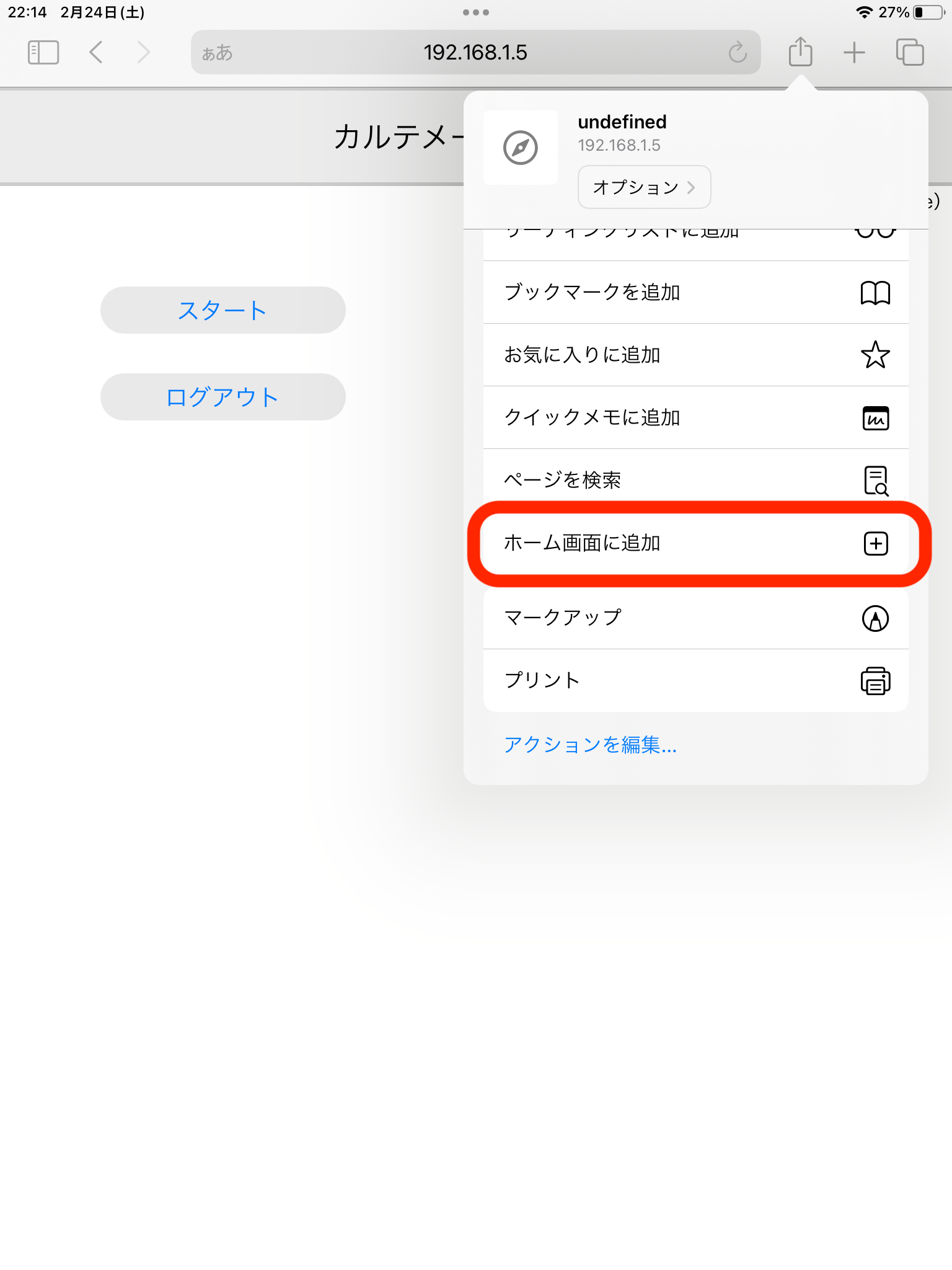
タップしたら、この画面でわかりやすい名前をつけます。
名前をつけたらキーボードの「done」ボタンを押すとホーム画面にアイコンが登録されます。
次回からは、このアイコンをタップするとカルテメーカーが起動します。
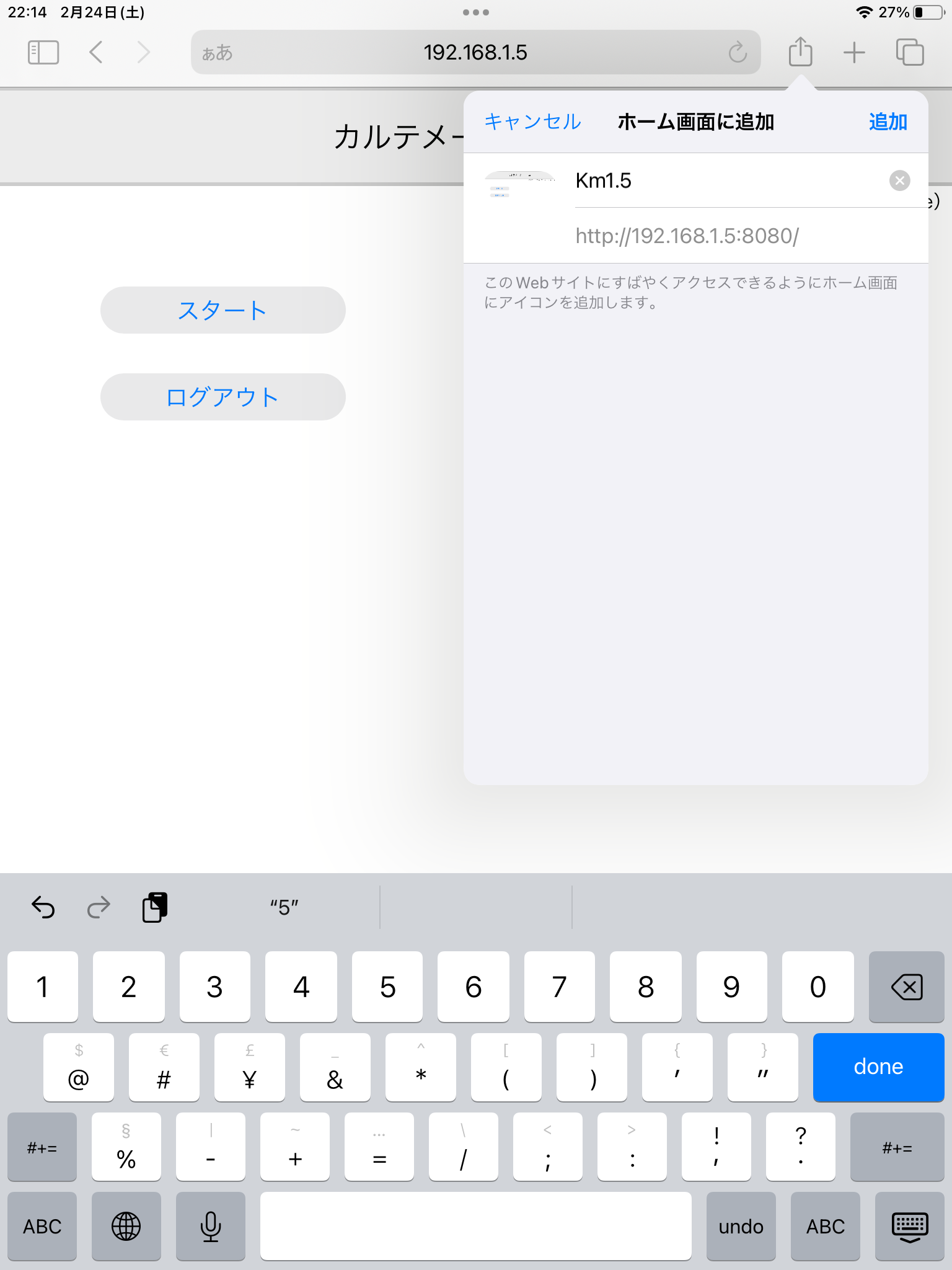
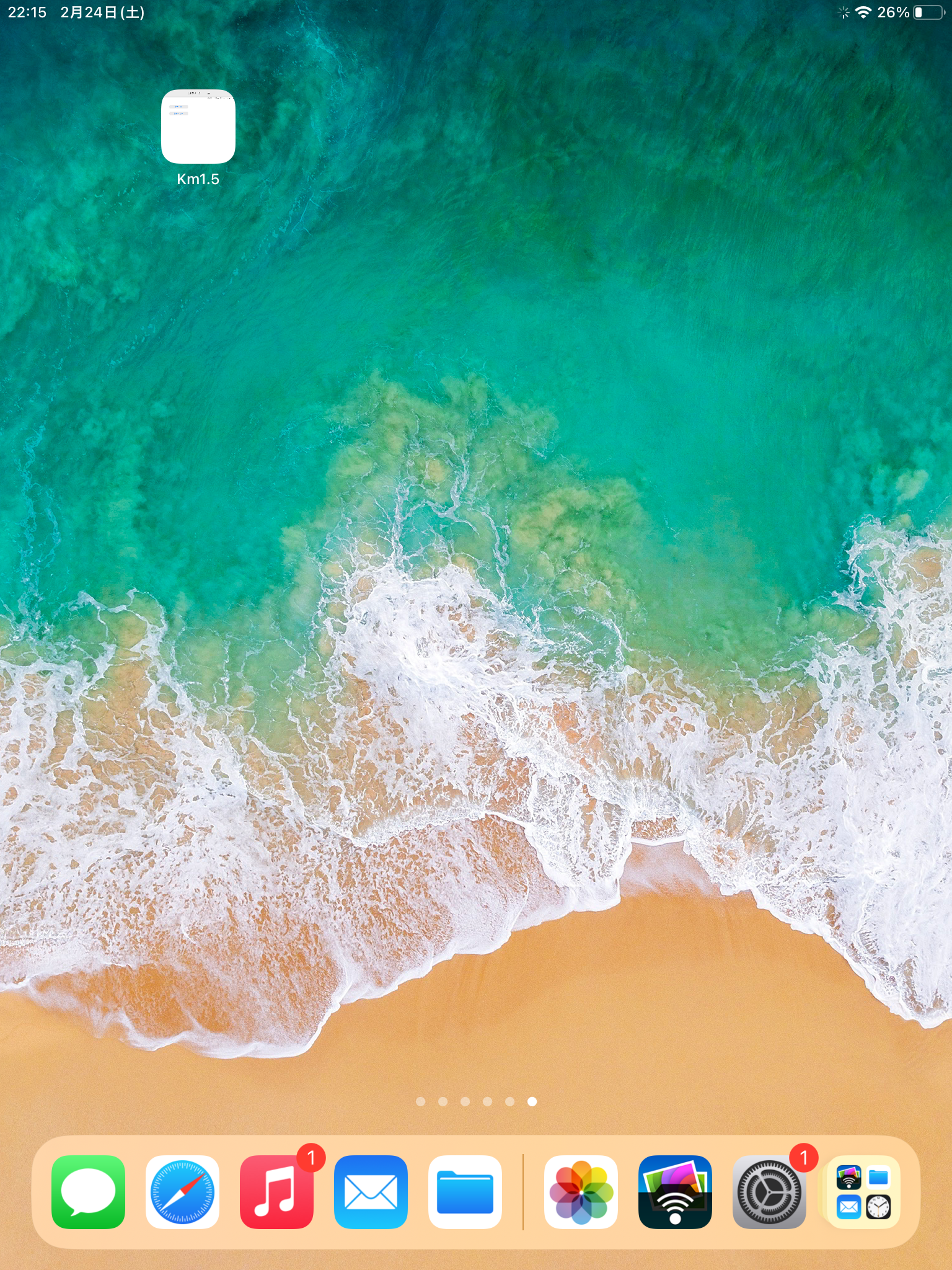
ホーム画面のアイコンをタップすると起動してログイン画面になります。
このようにタイトル部分には何も表示されなくなります。誤って進む戻るボタンを押すこともないので安心して使うことができます。また、画面も少し広く活用できるようになります。
なお、リロードは、アプリを終了するのと同じようにしてwebクリップを終了させ、もう一度ホーム画面からアイコンをタップして起動するとリロードと同じことになります。
終了する場合は、ログアウト画面にした後に、通常のアプリと同じ操作でwebクリップを終了させてください。
➡️アプリの終了方法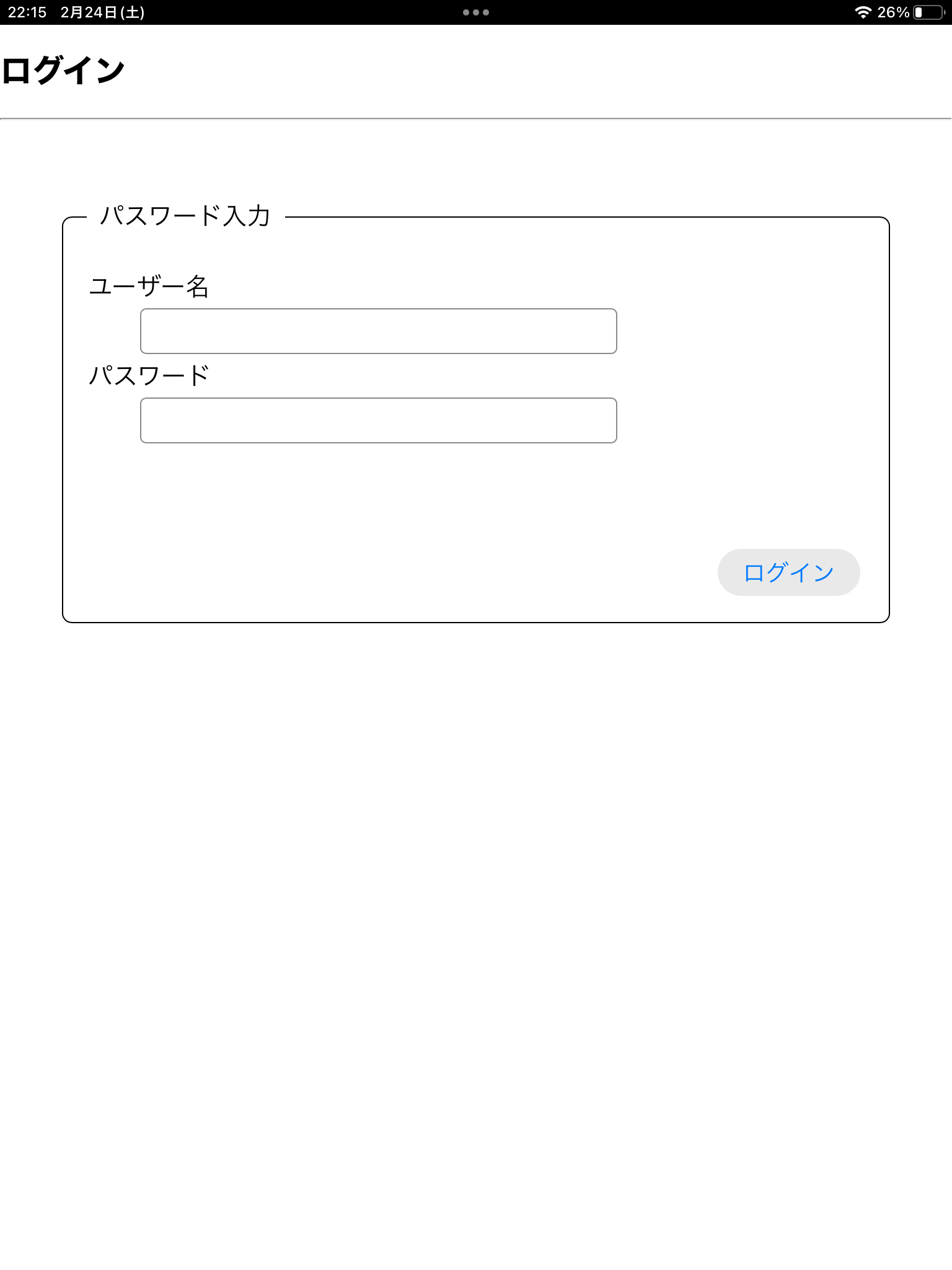
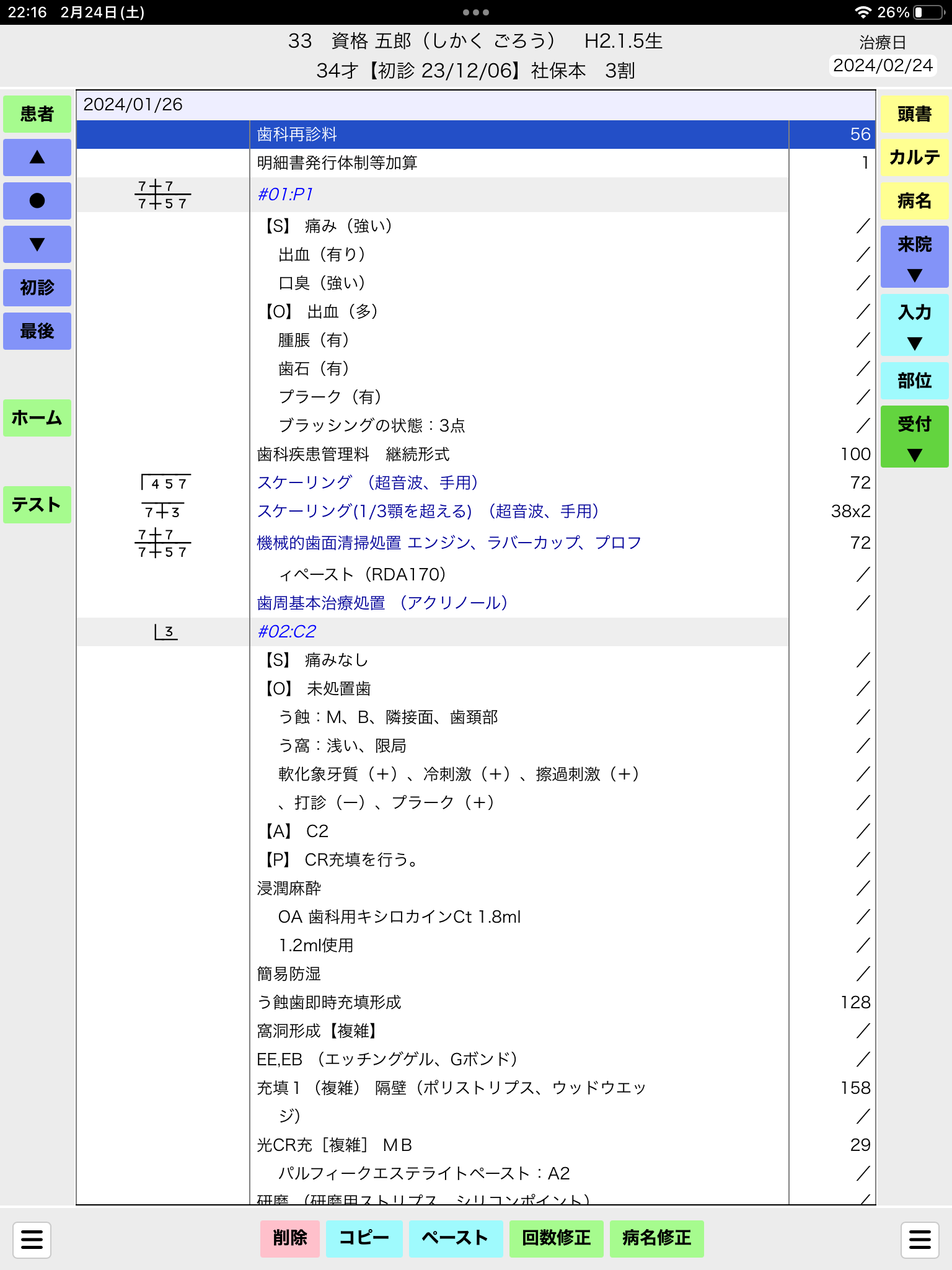
接続中のiPadの管理
接続中のiPadを親機で確認・管理することができます。
「パレット」メニュー → iPad管理
で管理画面を開きます。
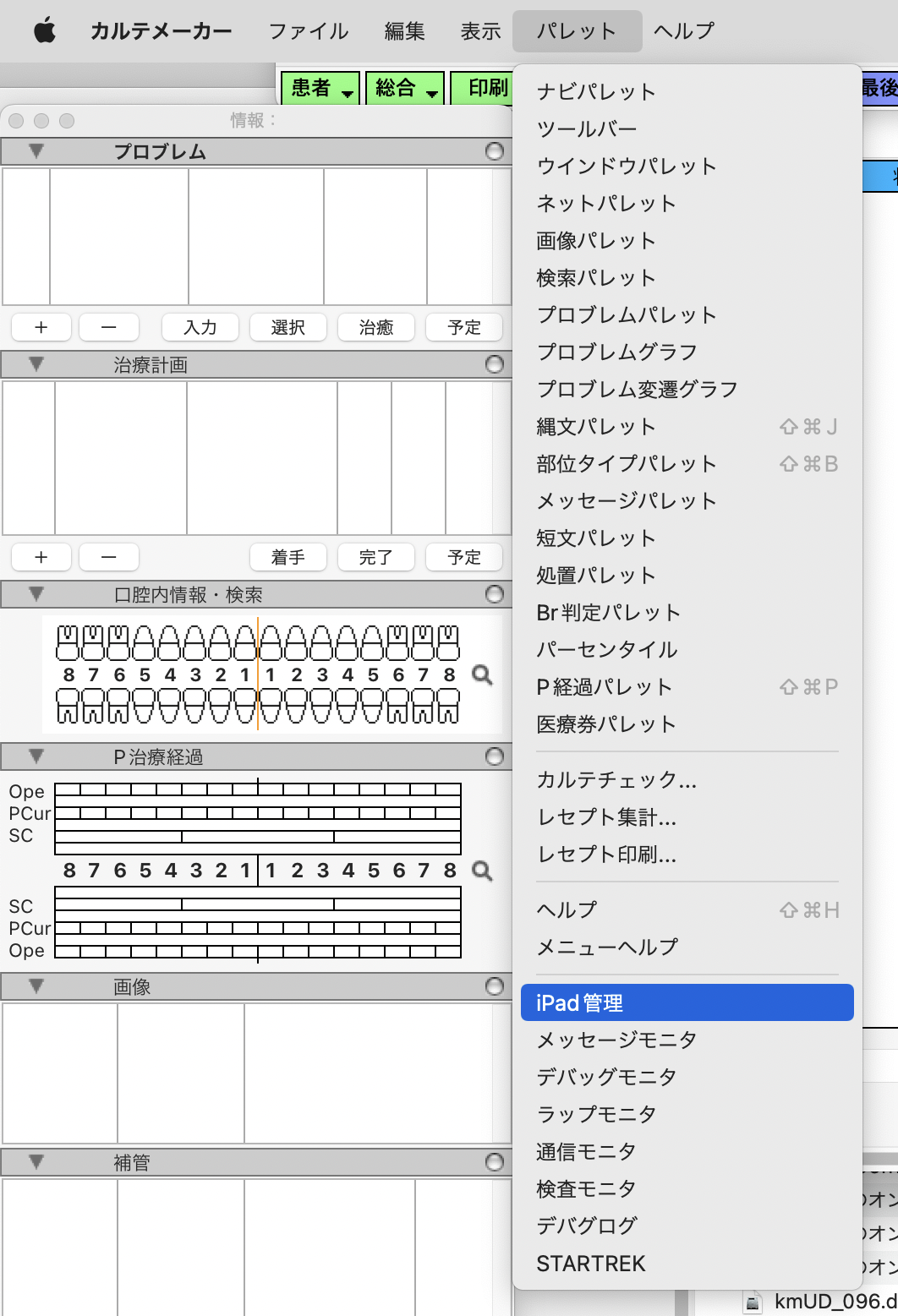
リストに表示されているのが接続中のiPadです。
ログインしている場合はプロセスが0以外になってます。ログアウトすると0になります。
「更新」ボタンを押すことで最新の状態になります。
ログインしているユーザーを選択し「表示」ボタンを押すと、iPadに対応したウインドウが開きます。
「隠す」ボタンでウインドウが隠れます。
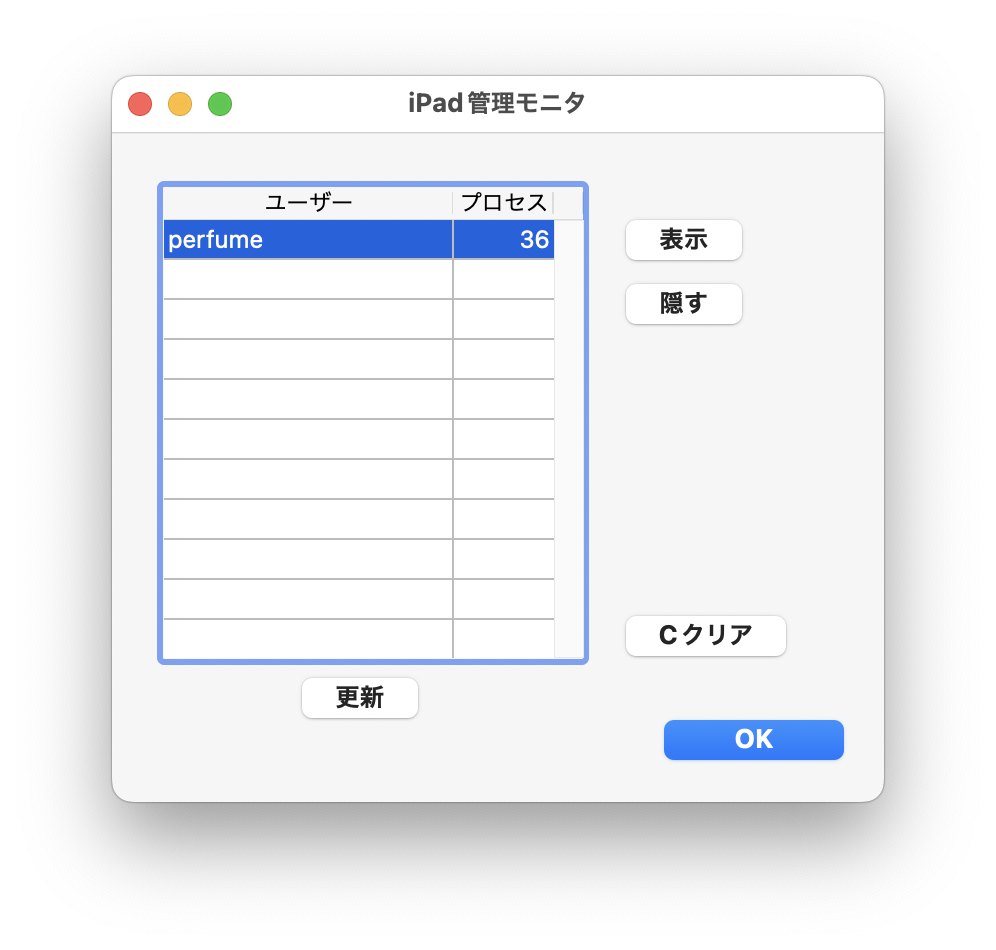
ウインドウの中は操作可能です。iPadはこのウインドウの内容を表示していますので、ウインドウの中を操作後にリロードするとその状態がiPadに表示されます。
iPadの動作がおかしい時、このウインドウを開いて中を操作し、リロードすると動作が改善する場合があります。
また、このウインドウのクローズボタンを押して、ウインドウを閉じると強制終了となります。iPad側でwebクリップのタップ、あるいはsafariのリロードをするとログイン画面に戻ります。
場合によっては、クローズボタンが動作しない場合があります。そのような場合はウインドウの中を操作したり、ツールバーを操作すると閉じる時があります。
どうしても終了できない場合は、親機のカルテメーカーを終了してください。